Set up in Pages on iPhone or iPad
Apple's iWork apps (Pages, Keynote, Numbers) are now available for free to any Mac or iOS user, so I thought it might be good to document some of the lesser known talents of Apple's now-free. Pages for Mac, Numbers for Mac, and Keynote for Mac are available on the Mac App Store. MacOS Catalina or later required. Downloading apps requires an Apple ID. Some features may require internet access; additional fees and terms may apply. Have you ever had a problem with incorrect icons in OS X—instead of seeing the proper 'zipper' icon for zip files, for example, you see a FireWire drive icon or a disk image icon.
To set up your document on your iPhone or iPad, open your document and make sure you're in editing view.
Switch between word-processing and page layout
In word-processing documents, text flows from one page to the next, which makes them ideal for documents like reports and letters. In page layout documents, you can arrange objects like text boxes and graphics however you want, making them ideal for newsletters and flyers. You can switch between these two types of documents:
- With the document open, tap the More button , then tap Document Setup.
- Switch to a different document type:
- To switch to a page layout document from a word-processing document, tap Document, then turn off Document Body.
- To switch to word-processing from page layout, turn on Document Body.
Change margins, page orientation, and page size

- With the document open, tap the More button , then tap Document Setup.
- In a word-processing document, tap Document. If you're in a page layout document, skip to the next step.
- To change the page orientation, tap Portrait or Landscape.
- To change paper size, tap an option under Paper Size. If you want to print your document on 8.5' x 11' printer paper, choose Letter. If you want a custom size, tap Custom Size, enter the dimensions, then tap Done.
- To adjust the margins for a word-processing document, tap the More Options button , then drag the arrows around the body text box. You can change the margins of all sides of the page.
- When you're finished, tap Done.
In Document Setup, you can also turn on vertical text for your document as well as change the background of your document.
Use facing pages
Icloud Sign In
You can set your document up as a two-page spread. Documents set up as two-page spreads can have different headers, footers, and master objects on left- and right-facing pages. Use facing pages for layouts for printed books, or for double-sided documents that you intend to print.
- With the document open, tap the More button , then tap Document Setup.
- In a word-processing document, tap Document, then turn on Facing Pages. In a page layout document, turn on Facing Pages.
- You can set different headers and footers for the left and right facing pages:
- In a word-processing document, tap the More button , tap Document Setup, then tap Section. Turn on 'Left and right pages are different.'
- In a page layout document, tap the More button , tap Document Setup, then turn on 'Left and Right are Different,' located under the Facing Pages button.
- When you're finished, tap the close button (on iPhone) or Done (on iPad).
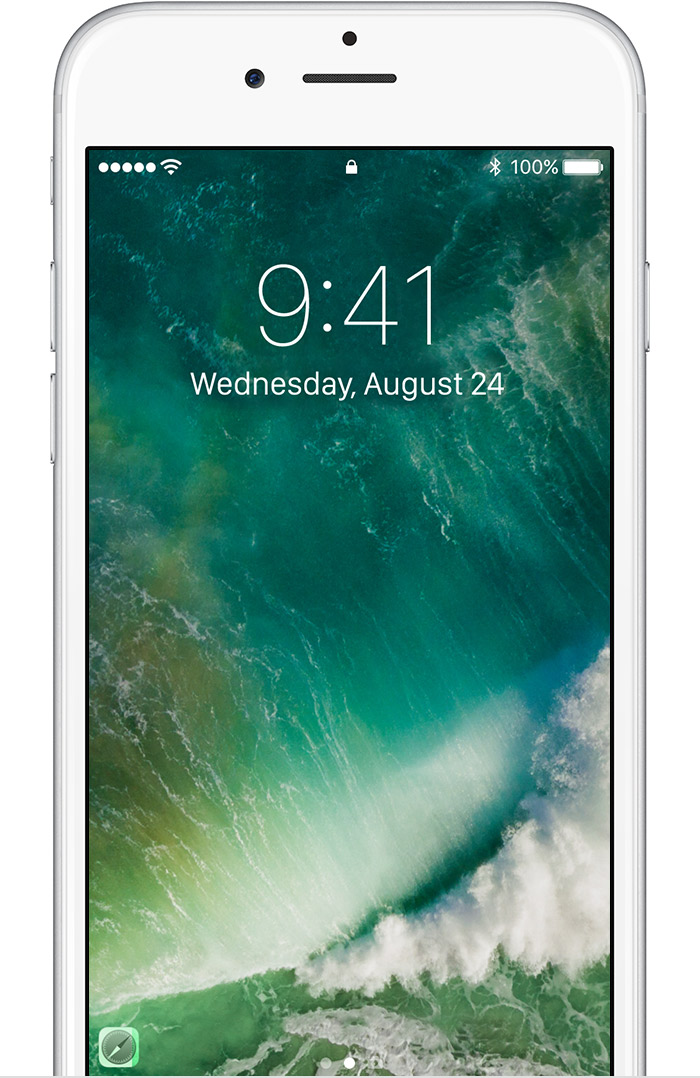
You can view facing pages as a two-page spread, or as a single page:

Pages For Mac Compatibility
- On iPhone, tap the More button , then turn Two-Page View on or off.
- On iPad, tap the View button , then turn Two Pages on or off.
Work with headers and footers
You can add or remove headers and footers, show or hide them, add content to them, and more.
- Learn how to work with headers and footers on iPhone.
- Learn how to work with headers and footers on iPad.
Set up in Pages for Mac
Pages for Mac is a powerful word processor that gives you everything you need to create and edit documents from your Mac.
Switch between word-processing and page layout
In word-processing documents, text flows from one page to the next, which makes them ideal for documents like reports and letters. In page layout documents, you can add objects like text boxes and graphics that you can arrange however you want, making them ideal for newsletters and flyers.
You can switch between these two types of documents:
- To convert a word-processing document to a page layout document, open the document, then choose File > Convert to Page Layout.
- To convert a page layout document to a word-processing document, open the document, then choose File > Convert to Word Processing.
Change paper size, page orientation, and margins
- Click the Document button in the toolbar, then click Document.
- To change the paper size, click the Paper Size pop-up under Printer & Paper Size, then choose an option. If you want to print your document on 8.5' x 11' printer paper, choose US Letter. You can also set a custom paper size.
- To change the orientation of your page, click the orientation under Page Orientation.
- To change the margins in a word-processing document, in the Document Margins section, click the arrows or enter values in the fields next to Top, Bottom, Left, and Right. For the Blank template, all margins are automatically set to one inch. If you're using a different template, margin sizes vary.*
* If Japanese, Chinese, or Korean is the primary language for your device or is added as a preferred language, you can also turn on vertical text for your document.
Use facing pages
You can set your document up as a two-page spread. Documents set up as two-page spreads can have different headers, footers, and master objects on left- and right-facing pages. Use facing pages for layouts for printed books, or for double-sided documents that you intend to print.
- In a word-processing document, click the Document button , then click Document. In a page layout document, click Document button .
- Select Facing Pages.
- If you want different footers for the left and right facing pages:
- In a word-processing document, click the Document button , click Section, then select 'Left and right pages are different.'
- In a page layout document, click the Document button , then select 'Left and right pages are different.'
You can view facing pages as a two-page spread, or as a single page. Click Zoom, then choose Two Pages or One Page. If you're viewing your document as a two-page spread, choose Fit Spread to fit the two-page spread vertically on your screen.

Work with headers and footers
You can add or remove headers and footers, show or hide them, add content to them, and more. Learn how to work with headers and footers on Mac.
Add page numbers
If you want page numbers to appear in the same location on every page, put them in the header or the footer. You can add page numbers or page counts to your document header or footer—click into the gray text box, then click Insert > Page Number.
After you've added page numbers, you can change the starting number and numbering style:
- In a word-processing document, click the Document button , then click Section.
In a page layout document, click an empty area on the page, then click Format to show the Page Layout inspector. - Under Page Numbering, click the Format pop-up menu to choose between numbers, roman numerals, capital letters, and lowercase letters.
- You can also choose whether you want numbering to continue from the previous section, or start at a specific number.
- To place a page count into your document, click into the header or footer text box, then choose Insert > Page Count.
Add dates and times
You can add the date to any part of your document—click into your text, then choose Insert > Date & Time.
Pages automatically detects the date style from the system preferences of your Mac. Learn more about updating your time and date style.
Set up in Pages for iCloud
Pages for iCloud allows you to create and edit your documents online. Pages for iCloud has the same document setup options as Pages for Mac. Adding page numbers and turning Facing Pages on in Pages for iCloud are slightly different, however.
Add page numbers
You can add page numbers anywhere in your document by clicking into the header, body text, or a text box, then clicking the Paragraph button .
- To insert the current page number, choose Page Number.
- To insert the total number of pages, choose Page Count.
- To format your document to show both, choose Page Number, type 'of' in the header or footer, then insert the Page Count.

- With the document open, tap the More button , then tap Document Setup.
- In a word-processing document, tap Document. If you're in a page layout document, skip to the next step.
- To change the page orientation, tap Portrait or Landscape.
- To change paper size, tap an option under Paper Size. If you want to print your document on 8.5' x 11' printer paper, choose Letter. If you want a custom size, tap Custom Size, enter the dimensions, then tap Done.
- To adjust the margins for a word-processing document, tap the More Options button , then drag the arrows around the body text box. You can change the margins of all sides of the page.
- When you're finished, tap Done.
In Document Setup, you can also turn on vertical text for your document as well as change the background of your document.
Use facing pages
Icloud Sign In
You can set your document up as a two-page spread. Documents set up as two-page spreads can have different headers, footers, and master objects on left- and right-facing pages. Use facing pages for layouts for printed books, or for double-sided documents that you intend to print.
- With the document open, tap the More button , then tap Document Setup.
- In a word-processing document, tap Document, then turn on Facing Pages. In a page layout document, turn on Facing Pages.
- You can set different headers and footers for the left and right facing pages:
- In a word-processing document, tap the More button , tap Document Setup, then tap Section. Turn on 'Left and right pages are different.'
- In a page layout document, tap the More button , tap Document Setup, then turn on 'Left and Right are Different,' located under the Facing Pages button.
- When you're finished, tap the close button (on iPhone) or Done (on iPad).
You can view facing pages as a two-page spread, or as a single page:
Pages For Mac Compatibility
- On iPhone, tap the More button , then turn Two-Page View on or off.
- On iPad, tap the View button , then turn Two Pages on or off.
Work with headers and footers
You can add or remove headers and footers, show or hide them, add content to them, and more.
- Learn how to work with headers and footers on iPhone.
- Learn how to work with headers and footers on iPad.
Set up in Pages for Mac
Pages for Mac is a powerful word processor that gives you everything you need to create and edit documents from your Mac.
Switch between word-processing and page layout
In word-processing documents, text flows from one page to the next, which makes them ideal for documents like reports and letters. In page layout documents, you can add objects like text boxes and graphics that you can arrange however you want, making them ideal for newsletters and flyers.
You can switch between these two types of documents:
- To convert a word-processing document to a page layout document, open the document, then choose File > Convert to Page Layout.
- To convert a page layout document to a word-processing document, open the document, then choose File > Convert to Word Processing.
Change paper size, page orientation, and margins
- Click the Document button in the toolbar, then click Document.
- To change the paper size, click the Paper Size pop-up under Printer & Paper Size, then choose an option. If you want to print your document on 8.5' x 11' printer paper, choose US Letter. You can also set a custom paper size.
- To change the orientation of your page, click the orientation under Page Orientation.
- To change the margins in a word-processing document, in the Document Margins section, click the arrows or enter values in the fields next to Top, Bottom, Left, and Right. For the Blank template, all margins are automatically set to one inch. If you're using a different template, margin sizes vary.*
* If Japanese, Chinese, or Korean is the primary language for your device or is added as a preferred language, you can also turn on vertical text for your document.
Use facing pages
You can set your document up as a two-page spread. Documents set up as two-page spreads can have different headers, footers, and master objects on left- and right-facing pages. Use facing pages for layouts for printed books, or for double-sided documents that you intend to print.
- In a word-processing document, click the Document button , then click Document. In a page layout document, click Document button .
- Select Facing Pages.
- If you want different footers for the left and right facing pages:
- In a word-processing document, click the Document button , click Section, then select 'Left and right pages are different.'
- In a page layout document, click the Document button , then select 'Left and right pages are different.'
You can view facing pages as a two-page spread, or as a single page. Click Zoom, then choose Two Pages or One Page. If you're viewing your document as a two-page spread, choose Fit Spread to fit the two-page spread vertically on your screen.
Work with headers and footers
You can add or remove headers and footers, show or hide them, add content to them, and more. Learn how to work with headers and footers on Mac.
Add page numbers
If you want page numbers to appear in the same location on every page, put them in the header or the footer. You can add page numbers or page counts to your document header or footer—click into the gray text box, then click Insert > Page Number.
After you've added page numbers, you can change the starting number and numbering style:
- In a word-processing document, click the Document button , then click Section.
In a page layout document, click an empty area on the page, then click Format to show the Page Layout inspector. - Under Page Numbering, click the Format pop-up menu to choose between numbers, roman numerals, capital letters, and lowercase letters.
- You can also choose whether you want numbering to continue from the previous section, or start at a specific number.
- To place a page count into your document, click into the header or footer text box, then choose Insert > Page Count.
Add dates and times
You can add the date to any part of your document—click into your text, then choose Insert > Date & Time.
Pages automatically detects the date style from the system preferences of your Mac. Learn more about updating your time and date style.
Set up in Pages for iCloud
Pages for iCloud allows you to create and edit your documents online. Pages for iCloud has the same document setup options as Pages for Mac. Adding page numbers and turning Facing Pages on in Pages for iCloud are slightly different, however.
Add page numbers
You can add page numbers anywhere in your document by clicking into the header, body text, or a text box, then clicking the Paragraph button .
- To insert the current page number, choose Page Number.
- To insert the total number of pages, choose Page Count.
- To format your document to show both, choose Page Number, type 'of' in the header or footer, then insert the Page Count.
Use facing pages in Pages for iCloud
Pages For Mac Icons
You can turn facing pages on in Pages for iCloud to set your document up as a two-page spread, but you can't view the pages side-by-side. To turn on facing pages, click the Document Setup button , then select Facing Pages.
Learn More
- Turn on iCloud Drive to keep your documents up to date across all of your devices.
- You can set up your iPhone, iPad, iPod touch, or Mac to update Pages automatically. Learn how to turn on automatic downloading. Make sure you accept Pages, Numbers, and Keynote in the App Store to guarantee your apps update automatically.
We've redesigned Pages, Numbers, and Keynote to work even better with Microsoft Word, Excel, and PowerPoint. Now, more features are supported, including commenting, conditional formatting, and bubble charts. And each update adds greater compatibility. It's never been easier to take a Microsoft Office document from your Mac or PC and import it into Pages, Numbers, and Keynote. So you can keep the workflow flowing.
See all the ways our productivity apps support popular Microsoft Office features.
| Microsoft Word Format (.docx) | Pages for Mac | ||
|---|---|---|---|
| Text | Supported | Partially Supported | Not Supported |
| Bidirectional Text | Supported for Arabic and Hebrew | ||
| Column Formats | |||
| Font Types | Fonts available for download are imported. Unsupported fonts are substituted. | ||
| Ligatures | |||
| Line Spacing | |||
| Subscript | |||
| Superscript | |||
| Tab Setting | Some tab settings may look different | ||
| Text Boxes | |||
| Linked Text Boxes | |||
| Text Colors | |||
| Text Effects | |||
| Text Highlighting | |||
| Text Wrap | |||
| Vertical Text | |||
| WordArt | Text is preserved, but formatting may not be maintained | ||
| Lists | Supported | Partially Supported | Not Supported |
| Image Bulleted Lists | |||
| Numbered Lists | |||
| Text Bulleted Lists | Stylized bullets replaced with plain bullets | ||
| Tiered Numbered Lists | Some lists may look different | ||
| Paragraphs | Supported | Partially Supported | Not Supported |
| Background Shading | |||
| Formatting | |||
| Paragraph Styles | |||
| Illustrations | Supported | Partially Supported | Not Supported |
| ClipArt | |||
| Floating Objects | |||
| Images | Most image formats are preserved | ||
| Shapes | |||
| SmartArt Graphics | Imported as shape | ||
| Charts | Supported | Partially Supported | Not Supported |
| 2D Column | |||
| 2D Stacked Column | |||
| 2D 100% Stacked Column | |||
| 2D Bar | |||
| 2D Stacked Bar | |||
| 2D 100% Stacked Bar | |||
| 2D Line | |||
| 2D Stacked Line | Imported as Line chart | ||
| 2D Marked Line | |||
| 2D Stacked Marked Line | |||
| 2D 100% Stacked Marked Line | |||
| 2D 100% Stacked Line | Imported as Line chart | ||
| 2D Area | |||
| 2D Stacked Area | |||
| 2D 100% Stacked Area | |||
| 2D Smooth Marked Scatter | |||
| 2D Smooth Lined Scatter | |||
| 2D Straight Marked Scatter | |||
| 2D Straight Lined Scatter | |||
| 2D Pie | |||
| 2D Exploded Pie | |||
| 2D Pie of Pie | Imported as Pie chart | ||
| 2D Bar of Pie | Imported as Pie chart | ||
| 2D Marked Scatter | |||
| 3D Column | |||
| 3D Stacked Column | |||
| 3D 100% Stacked Column | |||
| 3D Bar | |||
| 3D Stacked Bar | |||
| 3D 100% Stacked Bar | |||
| 3D Line | |||
| 3D Area | |||
| 3D Pie | |||
| 3D Exploded Pie | |||
| 3D Stacked Area | |||
| 3D 100% Stacked Area | |||
| Bubble Charts | |||
| Doughnut | Imported as single tier doughnut chart | ||
| Exploded Doughnut | Imported as Pie chart | ||
| Surface Charts | |||
| Radar Charts | |||
| High-Low-Close Stock | Imported as Line chart | ||
| Open-High-Low-Close Stock | Imported as Line chart | ||
| Volume-High-Low-Close Stock | Imported as Bar chart | ||
| Volume-Open-High-Low-Close Stock | Imported as Bar chart | ||
| Column Cylinder | |||
| Stacked Column Cylinder | |||
| 100% Stacked Column Cylinder | |||
| 3D Column Cylinder | |||
| Column Cone | Imported as 3D Column Cylinder chart | ||
| Stacked Column Cone | Imported as 3D Column Cylinder chart | ||
| 100% Stacked Column Cone | Imported as 3D Column Cylinder chart | ||
| 3D Column Cone | Imported as 3D Column Cylinder chart | ||
| Column Pyramid | Imported as 3D Rectangle Column chart | ||
| Stacked Column Pyramid | Imported as 3D Rectangle Column chart | ||
| 100% Stacked Column Pyramid | Imported as 3D Rectangle Column chart | ||
| 3D Column Pyramid | Imported as 3D Rectangle Column chart | ||
| Bar Cylinder | |||
| Stacked Bar Cylinder | |||
| 100% Stacked Column Cylinder | |||
| Bar Cone | Imported as Bar Cylinder chart | ||
| Stacked Bar Cone | Imported as Bar Cylinder chart | ||
| 100% Stacked Bar Cone | Imported as Bar Cylinder chart | ||
| Bar Pyramid | Imported as 3D Rectangle Bar chart | ||
| Stacked Bar Pyramid | Imported as 3D Rectangle Bar chart | ||
| 100% Stacked Bar Pyramid | Imported as 3D Rectangle Bar chart | ||
| Header and Footer | Supported | Partially Supported | Not Supported |
| Footers | Tables in footers are not supported | ||
| Headers | Tables in headers are not supported | ||
| Page Numbering | |||
| Symbols | Supported | Partially Supported | Not Supported |
| Equation | |||
| Symbol | |||
| Page Setup Options | Supported | Partially Supported | Not Supported |
| Borders | |||
| Margin Presets | |||
| Orientation | |||
| Page Sizes | |||
| Page Background | Supported | Partially Supported | Not Supported |
| Page Color | |||
| Watermark | |||
| References | Supported | Partially Supported | Not Supported |
| Bibliography | EndNote bibliographies are supported. In Word Citation Manager bibliographies, text is preserved but cannot be managed. | ||
| Citations | EndNote bibliographies are supported. In Word Citation Manager bibliographies, text is preserved but cannot be managed. | ||
| Footnotes | |||
| Table of Contents | Not all styling is preserved | ||
| Reviewing Tools | Supported | Partially Supported | Not Supported |
| Comments | Text comments are supported | ||
| Ink Annotations | Imported as shapes | ||
| Track Changes | Changes to body text continue to be tracked. All other changes are accepted on import. | ||
| Miscellaneous | Supported | Partially Supported | Not Supported |
| Breaks | |||
| Hyperlinks | Web, email and bookmark hyperlinks are supported. File hyperlinks are removed. | ||
| Macros | |||
| OLE Objects | |||
| Tables | |||
| Themes |
